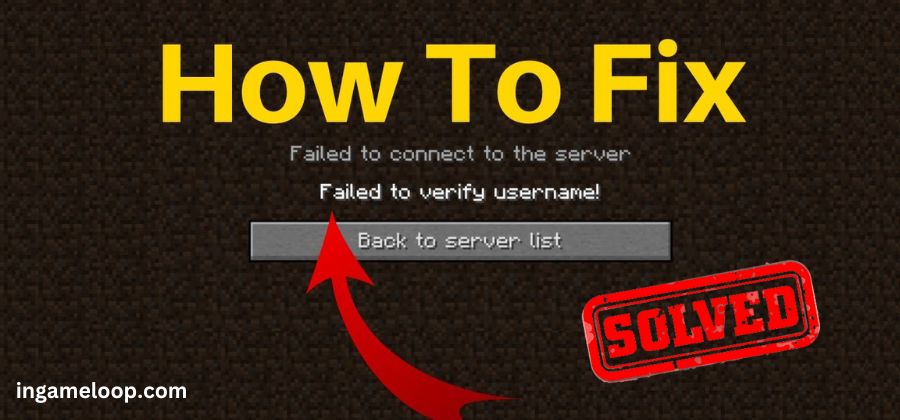
Minecraft is one of the most well-known multiplayer games all around the globe. It was created by a Swedish video game studio, Mojang Studios, almost a decade ago. Despite being quite an old game, it still has a vast community of enthusiasts who want to enjoy their time with their friends and family while playing it. There is a randomly generated world inside the game composed of big blocky cubes with eye-catching textures. In addition, you can customize the in-game graphics to create your world.
Minecraft is undoubtedly an excellent server-based game, but several users often face issues while loading it on the system. One of those common issues is the error like ‘can’t connect to server’ while trying to play it. Such a connection issue is annoying and may spoil your time sitting with family or friends. Well, if you’re facing the same problem, I will tell you how to fix “can’t connect to server” in Minecraft. In this post, you must follow a simple set of methods to overcome this problem easily.
- Why are you unable to join Minecraft Server?
- How to Fix “Can’t Connect to Server” in Minecraft?
- 1. Check your Internet Connection
- 2. Restart the Router
- 4. Restart your Device
- 3. Close Background Apps
- 5. Refresh Minecraft Server
- 6. Re-login to your Minecraft account
- 7. Update the Version
- 8. Turn off Windows Firewall
- 9. Change the DNS Server
- 10. Try Using a VPN
- Conclusion
- Frequently Asked Questions
Why are you unable to join Minecraft Server?
There could be several reasons why you’re unable to connect with the Minecraft Server. As per my experience, this is happening may be due to the following reasons:
- Invalid server address: Another reason for the server error could be the invalid or wrong inputting server address. In addition, there are some chances that the actual Minecraft server is not working correctly.
- Internet connection: As Minecraft is an online gaming platform, there must be a suitable internet connection to play it. Most of the time, you’re not connecting with the game’s server due to a bad internet connection.
How to Fix “Can’t Connect to Server” in Minecraft?
There could be a single reason for such an error, but we must try several methods to solve it. We have compiled a list of possible solutions, and you have to follow each one by one until the issue is resolved. Those potential solutions include:
- Check your Internet Connection
- Restart the Router
- Close Background Apps
- Restart your Device
- Refresh Minecraft Server
- Re-login to your Minecraft account
- Update the Version
- Turn off Windows Firewall
- Change the DNS Server
- Try Using a VPN
Now, let’s discuss each method in detail!
1. Check your Internet Connection
Most of the time, internet connection is a reason behind many errors, and ‘can’t connect to server’ in Minecraft could be one of them. So before heading deep into the other solution, make sure to check whether your internet connection is working fine or not. To check this
- Step 1: Click the Network & Internet settings icon given in the bottom-right of the Window.
Note: Finding these settings may be different on other devices, so keep this in mind.
- Step 2: Check the connection status; is it Connected, Not Connected, or No Internet? If It’s Connected, there is no issue regarding the internet connection. Otherwise, make sure to connect it to the internet.
Note: Try to play the game. If you still face the same issue, try Wired Network Connection to double-check the situation. If still the same problem despite a wired internet connection, move to the following suggested method.
2. Restart the Router
If the Minecraft launcher can still not connect with the server, and you still feel like it’s happening due to a bad internet connection, you can try restarting the router. This is a universal way to resolve all the issues related to internet connectivity. To restart the router, find the restart button, mainly given on the back or underside of the router. For your information, it’s almost sunk into the router’s body, so you may have to use a paperclip to press it—keep pressing it until the LED starts blinking.
Once you have to restart the router, follow Method 1 on the list, Checking your Internet Connection. Once you have checked it and there is still the same error, you can proceed to the following method.
4. Restart your Device
If you’re still reading the post, it means that you’re facing the server error due to a reason other than the internet connectivity. There could be several server-related issues that are causing this trouble. But before exploring the other solutions, I suggest you restart your device first. Maybe, it resolves the problem. For this, Click the Windows icon on the left-bottom of the screen. Click the Power button > hit the Restart icon. It will restart your system—the restarting process may vary from device to device.
3. Close Background Apps
Sometimes, the apps running in the background are causing the Minecraft server not to work correctly as expected. This is happening maybe since such apps are consuming a reasonable amount of bandwidth or internet data, making it difficult to access the game. You must try closing the background apps by following this method:
- Step 1: Press Ctrl + Shift + Esc from the keyboard to open the Task Manager.
- Step 2: Select the unwanted app and click ‘End Task’ for each one.
- Step 3: Try to run Minecraft and check whether the error is gone.
5. Refresh Minecraft Server
Sometimes, the server to which a player tries to connect is unavailable. In some cases, this is happening since the server is already crowded with many users, so it can’t bear further players. In addition, if you’re using Java Edition Minecraft, you can quickly refresh the server. Scroll down to the bottom and hit the Refresh button to resolve most minor issues. For your information, this isn’t your fault; instead, the game itself is causing it.
Moreover, check the Minecraft server’s status if you follow the above steps. After that, wait for a few hours since the issue was resolved after some time by refreshing the server. Now, again turn the device on and check whether you’re still facing the ‘Minecraft can’t connect to server’ issue or if it’s resolved. I’m sure it would have resolved up to this point. If not, go to the next step and thoroughly follow each step to make everything right.
6. Re-login to your Minecraft account
Refreshing the Minecraft server can solve pretty much all the temporary issues. But if you’re still facing the same server error, you can try logging out and re-login to your Minecraft account. We suggest this since this method has worked out for several users, so you must try it out. First of all, log out of the account. Secondly, re-login by entering your credentials. This way, your profile authentications, and connection will be verified, and you will get a re-established Minecraft connection.
7. Update the Version
What if you’re trying to run an older version of Minecraft on an outdated server and vice versa? In such a situation, you will get an outdated game error which could be why ‘Minecraft can’t connect to the server’ in no time. For your information, Minecraft’s Beta version is an older one, and its updated ‘Stable’ version was just released in June 2022. If you have the Beta version, you can take help by updating Minecraft to its latest version. To do so, follow the following steps:
- Step 1: Uninstall the older Minecraft version.
- Step 2: Use either Minecraft launcher or the Microsoft App store to download the updated version > Install it.
- Step 3: Once the installation process is completed, restart the computer.
- Step 4: Run the Minecraft server > check whether the error is still or gone.
Note: You can use the next method if the error is still there.
8. Turn off Windows Firewall
The Windows Firewall, used for security purposes, sometimes blocks the Minecraft server, assuming it is a security risk. I suggest you try temporarily turning off the Windows Firewall and running the game. The step for the method include the following:
- Step 1: Press Windows log + R to open the Run command > type control firewall.cpl and enter OK.
- Step 2: Click the Turn Windows Defender Firewall on or off option > select Turn Off Windows Defender Firewall for all the networks, including Domain, Private, and Public.
- Step 3: Once done, click OK to save the settings.
9. Change the DNS Server
DNS or Domain Name System is a service or a system to help you quickly access different sites without an online platform. Most of the time, the default setting for DNS is set at an ISP or Internet Service Provider server. But sometimes, it results in slower data flow speeds due to some reasons that cause Minecraft disconnection. In such cases, you can try to switch between different DNS servers to resolve the issue. To do so, you can follow these steps:
- Step 1: Enter the Windows logo key + R to open the Run command window > type ncpa.cpl and enter OK for further process.
- Step 2: Press right-click on Ethernet > access Properties.
- Step 3: Find the Internet Protocol Version 4 (TCP/IPv4), which would be the fourth option on the list > select it > go to Properties.
Note: Select Use the following DNS server addresses on both places and enter 8.8.8.8 for the preferred DNS server and 8.8.4.4 for the alternate DNS server.
- Step 4: Click OK > restart your computer > Launch the Minecraft application.
I hope the issue will be resolved. If not, go to the next and last method.
10. Try Using a VPN
At the end of the solutions list, I suggest you use a VPN if you still face the same server-related error. Using a VPN may solve the issue if it’s related to your location or an unstable connection. If this method is straightforward in your mind, but you’re still confused about choosing one, you can go for NordVPN, Surfshark, or CyberGhost since all these are reliable in terms of security and stability. In addition, you can also go for some other one if you think that it’s reliable.
Conclusion
If you play Minecraft, you must be familiar with the “Can’t Connect to Server” error. It mostly happens due to an unstable internet connection, an invalid server address, or other server-based issues. Well, we have tried our best to list all the possible solutions in this post that can help you overcome this error. First, you must start by checking the internet connection, restarting the internet router, and closing the background applications. Then, refresh the Minecraft server, re-login to your account, or try turning off the Windows firewall. If you followed all the steps, your issue would be resolved.
Frequently Asked Questions
How much RAM do I need to run Minecraft smoothly?
You need at least 3-4GB RAM to run Minecraft smoothly on your computer. But if you’re setting it up at 50+ modes, there must be 6-8GB RAM depending upon the rest of the conditions. Read this post on how much ram I need for Minecraft for more information.
Is Minecraft free on PS4?
No. Minecraft isn’t free on PS4 for a long time. Although there is a free trial that lets you play the game, it’s only for a limited time. Once the trial is over, you must purchase a subscription to continue playing it. Read this post, one is Minecraft free on PS4, for more details.
Why I can’t connect to my Minecraft server?
There are two reasons behind this if you cannot connect to the Minecraft server. First, it may be happening due to a bad internet connection. Second, an invalid server address may be causing this issue. You must check this post to solve the problem.


![Is ViaSat Good for Gaming? How to improve it? [2024]](https://www.ingameloop.com/wp-content/uploads/Is-ViaSat-Good-for-Gaming-450x210.jpg)
![Does Upload Speed Affect Gaming? Explained! [2024]](https://www.ingameloop.com/wp-content/uploads/Does-Upload-Speed-Affect-Gaming-450x257.jpg)
