
If you’re a computer user, you must have observed the moments when the CPU or central processing unit was burning due to high temperature. It’s a very common issue between the processors and can be solved if you know the procedure to do that. There are mostly two reasons for the CPU’s temperature rise, aging hardware or excessive use but both can affect the system’s efficiencies and speeds. In both cases, it’s necessary to do the things that help the processor control its temperature and keep going at an optimal performance level.
To solve the issue precisely, you first have to know whether the temperature increase is in the safer bracket or in the dangerous range. Well, you can start that by monitoring the temperature since you can’t exactly reach the solution without knowing that. Luckily I got some help from my team to guide several users and each one was asking about how can I check the temperature of my CPU? So, be with me until the end of this post. I have talked about the issue, temperature monitoring methods, and possible solutions to the problem.
Method 1: Checking CPU temperature with BIOS/UEFI
Advantages: Checking the CPU temperature with BIOS / UEFI is an easy method to monitor the warmth since we can work it out with the existing PC system. You don’t invest in something or install separate software to perform the operation. Moreover, for the users who already use or manage the BIOS or UEFI, checking the temperature wouldn’t be an issue. The earlier experience of using these settings will help you in this process as well.
Procedure: This method has been applied to a system with Windows 10 so some steps can be different for the system with other versions. Several steps are involved in this method of checking the temperature. Including:
Step 1: Open the Window taskbar in the lower-left corner of the system.
Step 2: Click the Settings icon–a second option from the bottom with the white gear icon.
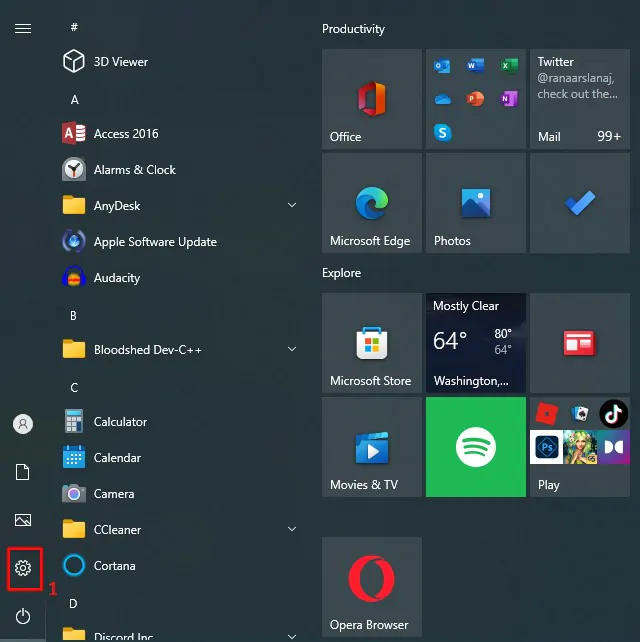
Step 3: There would be a window setting in front of you. Click the last option, Update & Security.
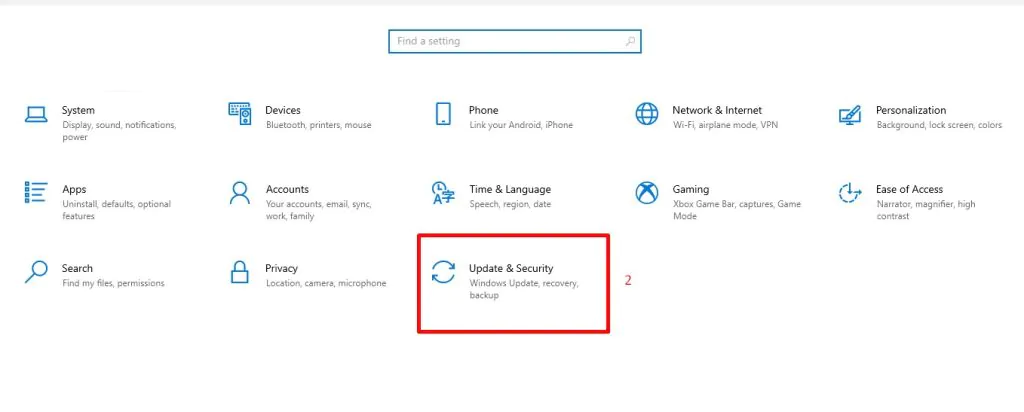
Step 4: Click the Recovery option from the left side, given at the sixth number in the newly arrived window.

Step 5: Scroll down to the Advanced startup and click the Restart now to restart the system. ( Your device will restart as usual but a new window with an advanced startup will pop up rather than typical login procedures ).
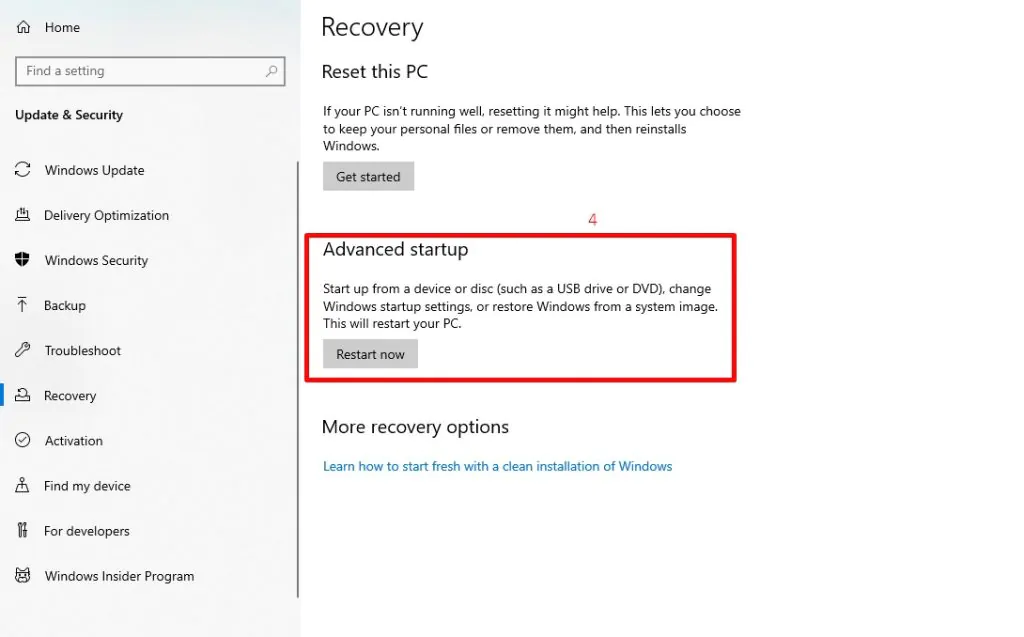
Step 6: Click the Troubleshoot button.
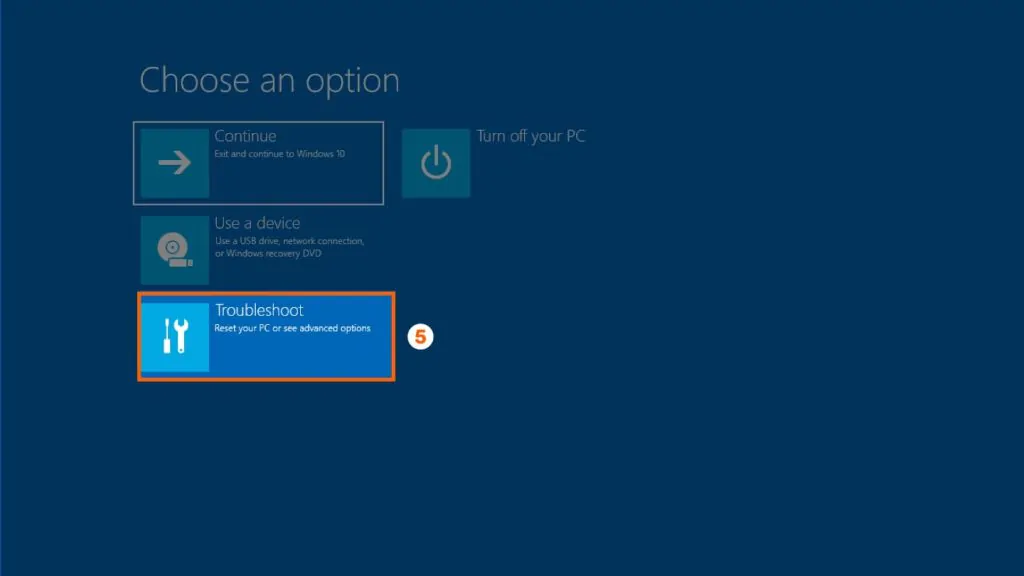
Step 7: Now, click the Advanced options button.

Step 8: Click Restart — ( this will load the BIOS/UEFI interface and include a CPU temperature readout ).
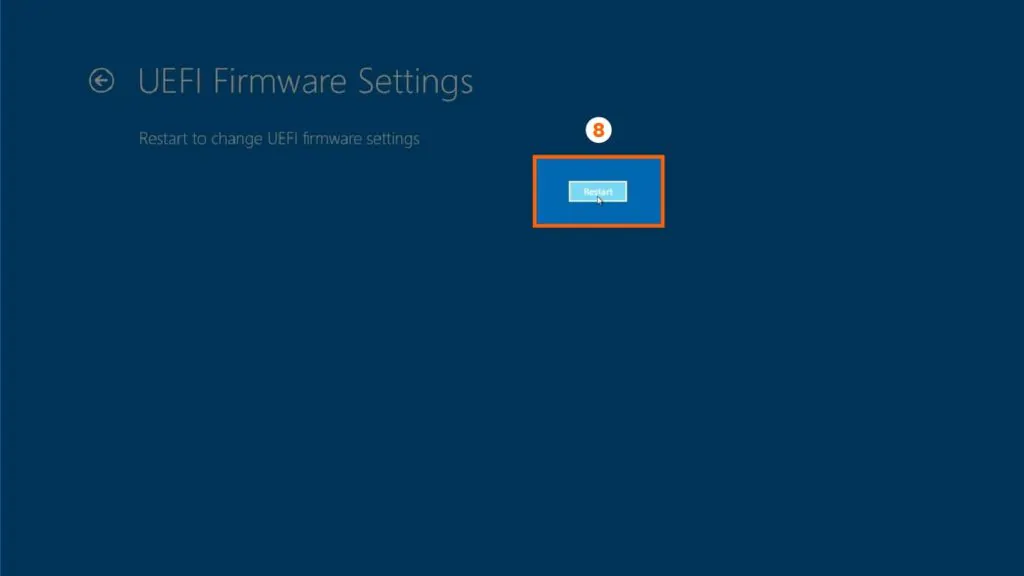
Disadvantages: You will face several options and setting coming your way that consumes a lot of your time. Most importantly, you have to restart the system two times which is further hectic. Practically, you can’t quickly gauge the temperature and the nature of the problem effectively. But will get a one-time static temperature readout instead of a live report regarding what is happening in the system. In short, it’s a complex and slightly inefficient method.
Method 2: Monitor CPU temp with software
Advantages: Monitoring the CPU temperature using software is more effective than method 1, using BIOS / UEFI, plus eliminating the drawbacks. Most of the software gives you real-time information regarding what is happening with the processor at the time. So, you can get a live report or readout of the presently-happening thermal situations. In addition, it’s a faster method than the previous one since you just have to open the software but no need to restart the system multiple times.
Procedure: if you have tried method 1 and checked the temperature, you would definitely know that it’s not an easy method. At that spot, this method can help you do the same thing but in a more efficient way. There are some built-in thermal sensors that are used by this software to perform their functions. The exact user interface or way to use each software could be different but is way easier than the above method. I’ll mention some names of the best software below.
Third-party software recommendations
Many softwares are out there to check the CPU temperature and each one has its own advantages and drawbacks. After checking and researching each, we have created this list of the five best ones. Those include:
1. HWMonitor: It lets us access and use authentic and clean information with complete customer support. You can use its free version or pay some bucks to use its pro version with more options and accessibilities.
2. CoreTemp: It offers its users a simple and easy-to-use interface and easy-to-read readouts with valid temperature readings. You can also customize it and add your own features to make it more pleasant.
3. NZXT Cam: It’s undoubtedly a perfect option for gamers. It provides well-tailored support and a simple layout. On top of that, the gamers can monitor the in-game CPU temperature and know how a game is doing to the system.
4. HWiNFO: It’s the most famous free CPU monitoring tool and is packed with all the necessary options. So if you want to use a no-cost solution to monitor the temperature, then no look around and use it.
5. Open Hardware Monitor: It’s a great open-source software to monitor not only the CPUs’ temperature but also the majority of the other system’s elements. It’s available for free and you can customize its interface as well.
Drawbacks: Checking the temperature of the CPU using software is a great method but there are some downsides as well. You may have to pay some bucks to buy paid software if you want precise results and to monitor the temperature effectively. In contrast, if we go for free software, there could be some security issues that nobody would like to face like information leaks and many more. Other than that, this is a great easy-to-use method to check the temperature of the processor.
How to reduce CPU temperature?
To reduce or maintain the CPU temperature, we first have to know the reason for the thermal mismanagement. There could be several reasons why the temperature of your processor is rising, including dust, component age, ineffective airflow due to blocked holes, and more. Since it’s a complex topic, it needs a dedicated article to be discussed in full detail. So, go and check out how to reduce CPU temperature, and gather in-depth knowledge regarding the topic.
Conclusion
A CPU only works efficiently when there is adequate thermal management and optimal cooling conditions around it. It can be directly affected by temperature increase that decreases its clock speeds and then performance too. There could be a number of reasons for the temperature increase of a processor like aging, excessive use, dust, or others but we need to maintain it anyway if we truly want to utilize its true capabilities. You can not only increase the chip’s efficiency but also its lifespan and reliability.
The first step in the process of thermal management must start with asking, how can I check the temperature of my CPU? We have used two different ways to check the heat and warmth of the chip and you can use any according to your ease. But it’s perfect to keep checking the temperature on regular tabs using free CPU monitor methods. Out of all methods there, doing it with software is the most efficient one since it’s relatively easy and provides more accurate results than others.




![Is an Intel Celeron Processor Good? [2024]](https://www.ingameloop.com/wp-content/uploads/Is-an-Intel-Celeron-Processor-Good-450x257.jpg)

![Is Intel Xeon Good for Gaming? Explained [2024]](https://www.ingameloop.com/wp-content/uploads/Is-Intel-Xeon-Good-for-Gaming-450x257.jpg)