![How To Quickly Fix Fortnite Not Loading? Quick Fixes [2024]](https://www.ingameloop.com/wp-content/uploads/How-To-Quickly-Fix-Fortnite-Not-Loading.jpg)
Whenever a new Fortnite chapter or season is released, it attracts both new and returning players, increasing the overall player count during the release period. Even though Fortnite’s servers are well-equipped, they can struggle to keep up with demand during significant releases. Players may encounter errors that prevent them from logging into Fortnite, such as the white screen and failing to load errors, during such times. Most of these errors can only be resolved by Epic, but players can try a few workarounds to avoid the Fortnite not loading error.
If you have ever faced such errors or even facing them after launching Fortnite, it becomes stuck on the loading screen, or it displays the Running or Busy message. When you try to open it, it simply does not open. There is good news! You can solve this issue in no time. This has happened to many players several times. But it never happened that the problem was unsolvable. Well, in this article, we will walk you through the most effective workarounds to see how to quickly fix Fortnite not loading issue, so you don’t face this problem again.
Key Takeaways
- Fortnite not loading is a common issue that can affect players on PC, console, or mobile devices. It can be caused by various factors, such as corrupted files, outdated drivers, network problems, or server issues.
- To fix Fortnite not loading on PC, you can try to verify the game files, update your graphics card drivers, run the game as an administrator, or reinstall the game.
- To fix Fortnite not loading on console, you can try to restart your device, clear the cache, check for updates, or reinstall the game.
- To fix Fortnite not loading on mobile, you can try to restart your device, clear the cache and data, check for updates, or reinstall the game.
- If none of the above solutions work, you can contact Epic Games support or check their official website and social media for any announcements or updates regarding the issue.
How to quickly fix Fortnite not loading?
Fortnite has been one of the best multiplayer games on consoles and PC for several years. Fortnite provides various gameplay options, unique features such as cross-playing capability, graphics overhaul, unique weapons and vehicles, and many more. However, even after being developed by Epic Games, Fortnite has its share of problems. One of them is the game not loading or becoming stuck on the loading screen, which I will discuss in this article. Let’s resolve this issue!
Restart the game and your computer.
When your Fortnite is not loading, the first thing you can try is restarting your system. These kinds of issues are most familiar with random bugs. Restarting the game/system allows it to begin in its default state. So, try restarting Fortnite first. If that doesn’t work, restart your computer. It should now work, and Fortnite will no longer be stuck on the loading screen. This is what you should try doing:
- Step 1: Go to the Settings tab of Epic Games Launcher.
- Step 2: Click on exit to close the launcher.
- Step 3: Now reboot your pc.
Play Fortnite as Administrator.
Sometimes the issue is with the Fortnite game’s administrative privileges or the Epic launcher. The loading issues could be caused by the game not having complete control over the files it needs to create or edit. You can try running the game as an administrator as a temporary solution. You can also change the Fortnite access control permanently. I’ll go over both of these approaches here. The following are the steps to running the game as an administrator:
- Step 1: Run as administrator by right-clicking the Fortnite game icon/Epic launcher icon.
- Step 2: Click Yes to confirm > enter the password if prompted.
Note: You can also do so by changing the settings permanently. However, this is a time-consuming procedure. Anyway, you can do so by following the step given below:
Navigate to the Fortnite installation folder (the default installation folder in Windows is C: Program Files/Epic Games/Fortnite).
- Step 1: Select Properties from the right-click menu of the Fortnite folder > Security.
- Step 2: Click the Edit button to change permissions.
- Step 4: Select your user account > check the Allow Full Control box.
- Step 5: Click Apply > OK.
Note: Restart the game to see if your problem has been resolved. Don’t worry if you don’t! We’ve got a few more workarounds up our sleeve.
Check the Fortnite Game Files
Begin by verifying the Fortnite game files downloaded from the Epic Launcher. If there is a problem with a file, such as corrupted or broken files, the launcher will re-download and repair it. The following are the steps to verifying the game files:
- Step 1: Launch the Epic launcher.
- Step 2: Navigate to your game library.
- Step 3: Locate Fortnite > select the three-dot menu at the bottom of the thumbnail.
- Step 4: Choose Verify.
Note: Your game files will be rechecked to see if any missing or corrupted files need to be repaired. Though keep in mind that it may take a while, so be ready.
Repair EasyAnti-Cheat Software
To provide a cheat-free gameplay experience, Fortnite employs the EasyAntiCheat service (which is installed automatically when Fortnite is installed). However, in some cases, EasyAntiCheat may prevent Fortnite from loading correctly. For unknown reasons, it usually occurs due to a bug in EasyAntiCheat or a broken service. Here, repairing the service is the best option. The following are the steps for restoring the EasyAntiCheat:
- Step 1: Navigate to the Fortnite folder in File Explorer (default location: C: ProgramFiles/Epic Games/Fortnite).
- Step 2: Go to the following location: FortniteGame > Binaries > Win64/Win32 > EasyAntiCheat.
- Step 3: Locate the file.exe and double-click it to open the setup window.
- Step 4: Choose Fortnite from the drop-down menu > Repair Service.
- Step 6: Restart your computer > start Fortnite.
The reason for EasyAntiCheat randomly breaking out of nowhere is unclear. However, Epic is constantly developing and removing glitches in integrating EasyAntiCheat with Fortnite. We can only hope that the developers will address this issue and resolve the problem once and for all.
Check the server status of Fortnite.
If your game is still not loading or is stuck on the loading screen, the problem could be with the server. You can now confirm your suspicions! When it comes to PC/console games, Epic Games is a behemoth. They provide specific features for the convenience of the user. One of these is the ability to check the status of their online services, including Fortnite. Visit the following link (https://status.epicgames.com/) to see if Fortnite is experiencing server issues:
The first option on the page will be Fortnite. Click on it to enlarge it. You will see all of the Fortnite services, along with their online status. If you notice that some services are unavailable, then please wait. Epic will resolve the issue and restore service to the servers. And so this might solve your problem, and your Fortnite may run smoothly again.
Conclusion
Fortnite is one of the most famous Epic games that attract users with its enjoyable stuff. But several users often face issues when the game cannot be launched. Well, here are some of the most common solutions to problems that players have encountered while playing Fortnite. If you have encountered an error like this before, knowing how to quickly fix Fortnite not loading may help you solve your problem effectively. Keep in mind that if you violated Epic or Easyanticheat rules, you might have been banned, and these fixes will no longer work.
You can also try contacting their support if that is the problem—you have violated some rules. Finally, you should know that the game occasionally has flaws and bugs. When a new patch or version is released, the game’s source code is tampered with, which may cause instability issues on your end. What I mean is that it may not always be a mistake on your part. So, if you’ve tried everything and still can’t get anything to work, contacting their support is your best bet for resolving your issue. We hope this article has helped you resolve your query and fix your game.
Frequently Asked Questions
Why is my Fortnite taking forever to load?
There may be more than one reason why Fortnite isn’t loading on your PC. This could happen if you’re not starting the game from the administrator account, have an unnecessary cache, have a slow internet connection, or slowed-down server condition. Read this post to discover all the possible solutions for this issue.
How can I make Fortnite load faster?
You can make several changes to Fortnite or your PC to load it faster. You must try adjusting in-game graphics, activating game mode in Windows, boosting power mode, closing all background tasks, updating Windows drivers, and upgrading the computer hardware.
Why is Fortnite not loading?
There may be several reasons Fortnite isn’t loading, including cache, unusual game settings, Windows update issues, or a bad internet connection. You must try rebooting your app and computer and changing your in-game setting to defaults or others if it works.



![How Many Hertz (Hz) is Good for Gaming? [Guide 2024]](https://www.ingameloop.com/wp-content/uploads/How-Many-Hz-is-Good-for-Gaming-450x210.jpg)

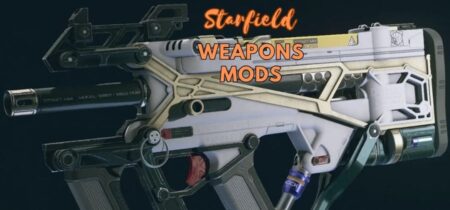

![Are Sound Cards Worth It? [2024]](https://www.ingameloop.com/wp-content/uploads/Are-Sound-Cards-Worth-It-450x257.jpg)